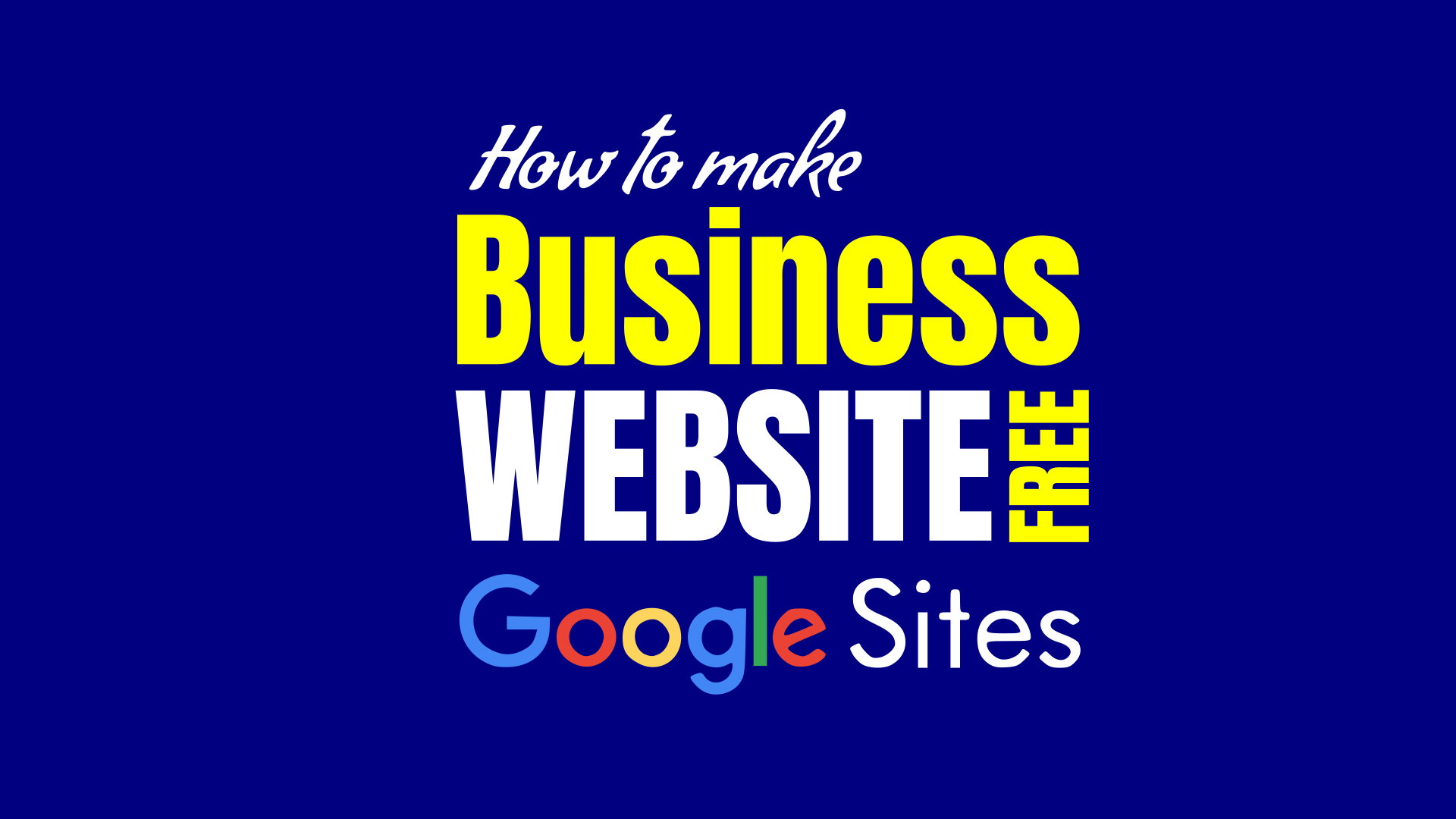Do you want to create a free business website? You can use Google Sites to create a basic website without spending a penny. Before we learn how to create a website using Google Sites, let’s acquaint ourselves with some basics.
Relying on free services comes with the risk of the service being shutdown. As of March 1, 2024, websites created through Google Business Profiles will be deleted. Previously, Google allowed businesses to create a straightforward website based on their Business Profile information.
Many small businesses used the basic websites made using GMB (Google My Business) as their business website. Now, these business websites will be deleted, and the business owners must find an alternative to their free Google My Business websites.
Why do you need a business website?
No matter big or small, all businesses need to have a website. If your business does not have a website and online presence yet, you are losing revenue and valuable customers.
Your business website is an important tool in connecting with your customers. Think of your custom domain as the online real estate where your business operates. Hence, it’s important to your own website address (domain name) for your business so avoid any disruption.
Small businesses and new business owners often lack money or have to be careful with their expenses. If you are among cash-strapped business owners, you can still get your business website.
Even when you are using a free website platform, never use the free website address. You must invest in acquiring a domain name for your business. It costs $15-30 per year, and that’s a small investment with significant impact on your business.
Creating a business website with Google Sites
Google Sites is one of the numerous Google services that many people are not aware of. Google provides free website design and hosting platform through Google Sites. In the market, there are many free website builders, but Google Sites is the best among them.
Why is Google Sites the best among free website builders:
- Free web hosting service
- No ugly advertising banner or widget
- Fast and robust hosting service
- Elegant business site designs and templates
- Drag-and-drop builder tool
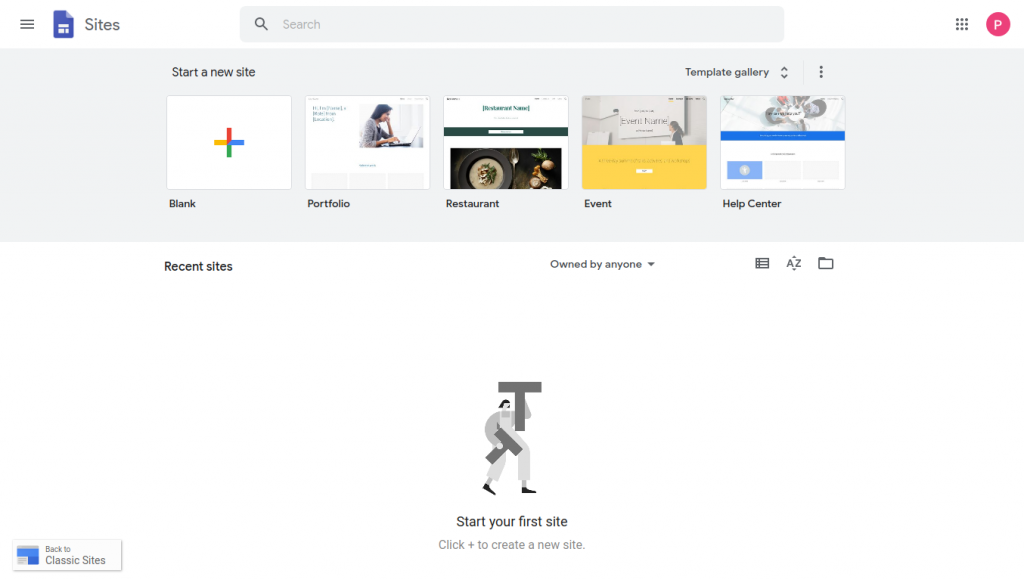
How to create a website for small business using Google Sites?
Google Sites provides free website design and hosting platform. You don’t have to pay anything for the service. Anyone with a Google account can create websites and publish them.
- Visit sites.google.com
- Select any of the pre-designed site templates or start from scratch
- Using the design page, add elements to the page
- Embed maps, Google forms, and PDF, presentations, images, etc from your Google Drive
- The design tool page has a toolbar section with the sections as: Insert, Pages, Themes.
- Insert section has elements and design layouts. Add text, images, embed, collapsible text, Google forms, Youtube videos, maps, calendar, slides, Google Docs word or PDF file, charts, etc.
- Pages section to add new pages or delete any existing page. Hover on the page name to reveal the menu option (three dots), click on it to reveal the options. Change the name, add sub-page, etc. Add new main page using the large add icon (with plus symbol).
- Themes section can be used to change and modify the design.
- Click on the Gear icon at the top for the site configurations. You can modify the navigation bar, add brand logo and favicons, add custom URL, add notice /announcement bar, etc.
- Publish the website when design is ready.
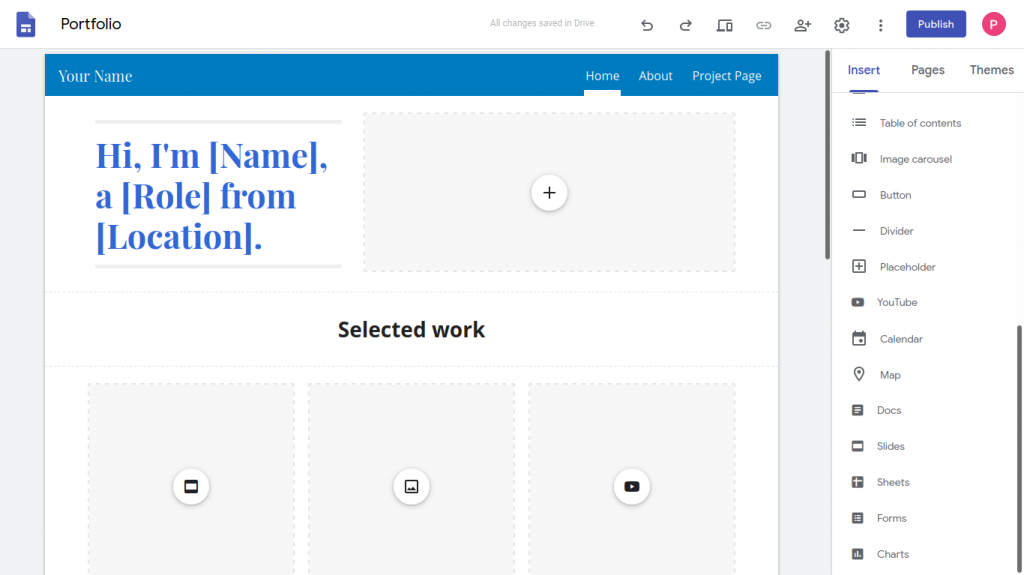
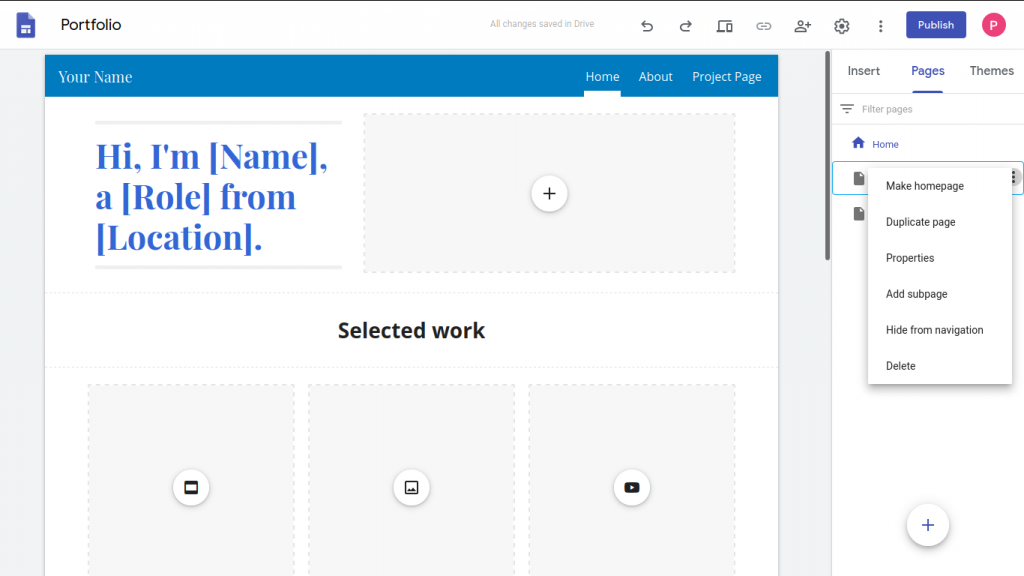
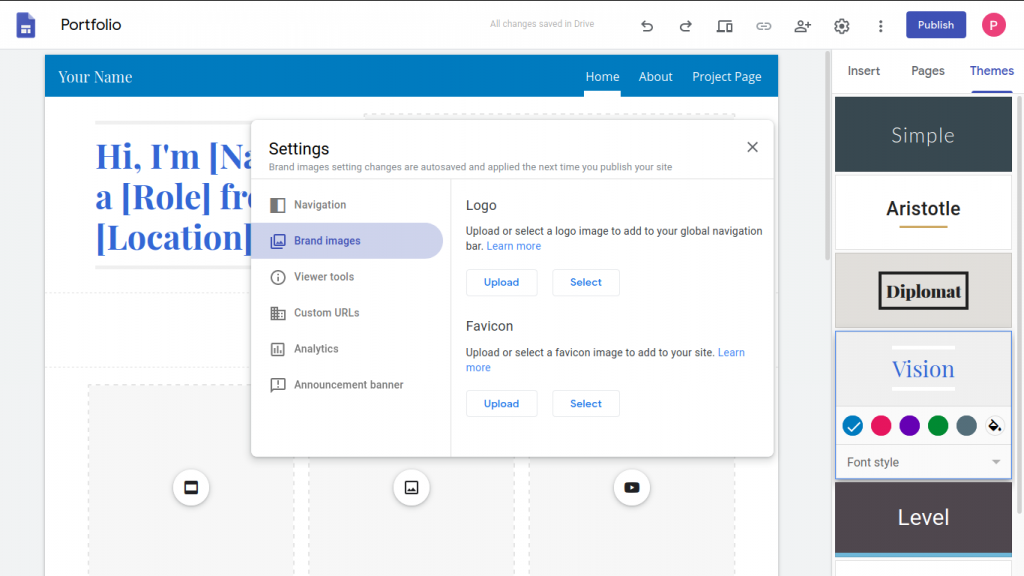
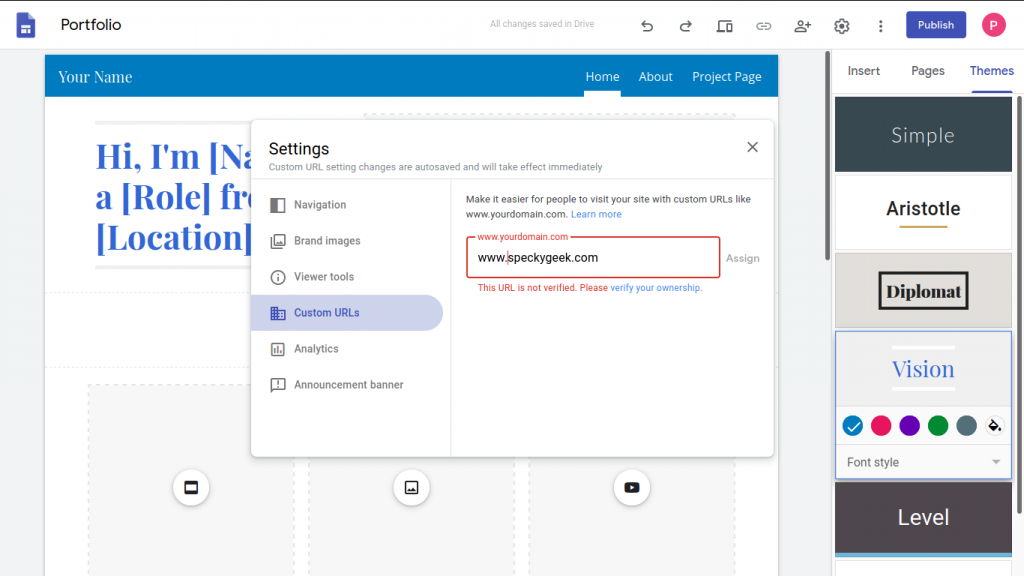
Add custom URL (domain) to Google Sites
Google Sites helps you create an elegant business website for free. However, the website URL in itself is pretty ugly and difficult to remember.
For any business website to be taken seriously, it must have its own domain (website URL) such as johnlocksmith.com. There are two advantages of having your own domain.
- Your own business domain gives you a professional look.
- When you have your own domain (website address), you have complete control over your website as you can move it or manage it the way you want. Using free website with the default web address not only makes you look like an amateur, but also adds to the risk of losing your website if the service shuts or for other possible reasons.
Here’s the process on how to add custom domain name with your Google Sites. You can use your custom domain / website URL with Google Sites by creating a web address mapping.
Register your domain
- If you don’t have a domain name (website address) for your business, head over to any reputed domain registrar of your choice such as Godaddy.
- Register your domain website address. Unless you are from a country where the local domain ending (TLD) is popular, register your website domain ending with .com. Keep it short, simple and directly representing your business.
Verify domain with Google Search Console
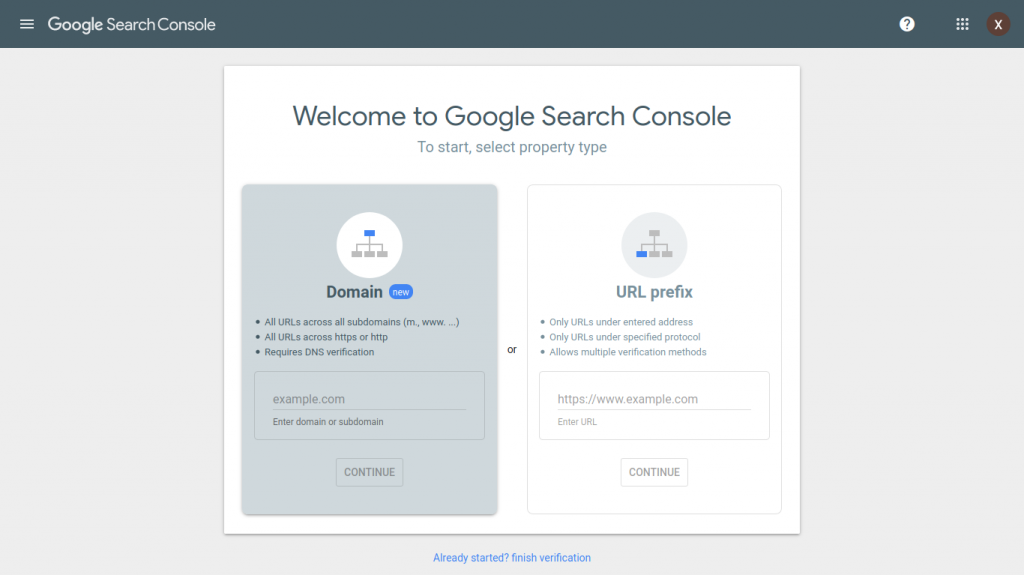
- Go to google.com/webmasters/verification or Google Search Console.
- If you have been using the search console, click on the web URL switching menu (which is currently a button in the sidebar with the website url) to check if the website URL is already added. If you don’t see your URL, click Add a property.
- If you are new to Google Webmasters or Search Console, it will show up the page to add a new URL domain for verification.
- Enter your URL. Click Continue and follow the onscreen steps.
- When asked to verify your property, choose the Domain verification method (or create a Domain property) and you will be given a string value (DNS TXT records) to use in the next step. You will be required to verify the domain using the DNS record method.
- Modify the domain’s DNS entries using the website of your domain registrar.
- Log in to your domain registrar, locate the domain and head over to the page for managing the domain information.
- In the section that reads as DNS Entries or DNS Records, add the TXT record entry provided when you choose to verify using domain verification method.
- Click on the option ot add new DNS record, select the TXT options as the entry type and in the value add the verification code provided.
- Save your DNS record changes.
- After adding the TXT record in your domain’s DNS records, click Verify button in the Google Search Console. If the verification fails, wait for a while for DNS propagation. Try to verify your domain after some time.
Note: The exact steps of adding DNS records may be different for your domain registrar. For more help, go to your domain registrar’s help site.
Update your domain’s DNS records
Google Search Console required us to add a TXT record in the domain’s DNS records. Now, we will have to point our domain to Google website servers. For your custom URL to work with Google Sites, you need to create a CNAME entry with your domain host (GoDaddy, Namecheap, etc.).
Google Sites allows you to add sub-domain to the sites. You cannot have http://yourdomain.com (domain). Instead, you will have to add http://www.yourdomain.com (sub-domain) or http:/anything.yourdomain.com.
For our business site, we will link the Google Sites with http://www.yourdomain.com and redirect http://yourdomain.com to the www sub-domain.
- Go to your domain registar and head over to the page where you can add and manage DNS records for the domain. If you are using Godaddy, you can click on the domain name in the list of your domains. When you reach the domain management page, locate the DNS section for adding the records.
- Create a new CNAME entry in the DNS records.
- Select the option ot add new DNS record (or CNAME entry)
- Enter the subdomain name. For us, it is “www” of www.YourDomain.com.
- In the host name / value, add ghs.googlehosted.com
- If the www CNAME record already exists, you can change the existing value to ghs.googlehosted.com
- For best experience, let’s redirect the naked domain to www subdomain. Check with your domain registrar help page on how to do this. When someone types http://yourdomain.com, she will be redirected to http://www.yourdomain.com. If this redirection is not enabled, people will not find your site when they type the domain name without www.
- Now, we have pointed the URL to the Google site.
Assign your custom URL to Google Sites
Now that we have verified our domain ownership and added the CNAME entry in the domain’s DNS records, our domain is all set to be used and linked with the Google sites that we created.
- On your computer, open your site in Google Sites.
- In the top right corner, click Settings
(Gear icon).
- In the “Settings” window, go to the Custom URLs section.
- Enter your custom URL and click Assign.
- You can add up to 5 domains to the same site.
Once you have linked your custom domain with the Google site you created, it’s time to let the world know about your website. Add your website URL in your business card and stationery.
Though Google Sites is a great tool to create a business website, one must consider that there are limitations in terms of content management and functioning.
Your site will also have limitations in terms of search engine optimization (SEO) as the codes cannot be changed at will. There is very limited feature to manage the SEO tags too.
Small business site on Google Sites also means that you do not have your own web hosting server. Most good hosting companies also allow you to create and manage your email address for your website. That’s not possible here. You will have to continue using free email address.
Nonetheless, Google Sites is an awesome tool to create your website when you have limited cash. Once you are able to gain business with your new website, upgrade to your own webhosting space. Best of luck with your business website!